アマゾンの森林火災のニュースに、
恐ろしさと空しさを感じている人は多いと思います。
一刻も早く鎮静化してほしいと思うしか・・・
そのアマゾンではなくて、Amazonの話、昨日の続きです。
Amazonで電子本を買って読む場合、普通に購入するほかに、
こんな選択肢があります。
「Prime reading」と「Kindle unlimited」です。
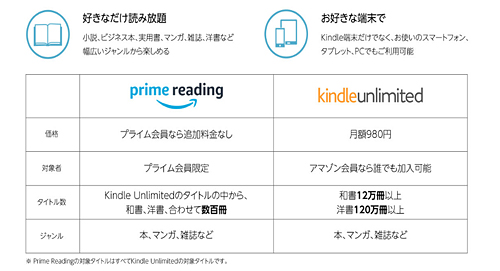
もし、Amazonのプライム会員になっていたら、
Prime readingを試してみることをお薦めします。
プライム会員にはいろいろな特典があります。
お急ぎ便はもちろん、私がフルに楽しんでいるプライムビデオ、
たまに聞くプライムミュージックなどですが、
それと同じように無料で本が読み放題・・・という特典がPrime readingです。
プライム会員の会費を払っているならば、使わないともったいない。
という私も、今回の資料まとめをするまで、まったく素通りしていました。
というのも、限られた本しかなくて、コミックや若者向けの本がメイン。
私が読みたい本はまずありません・・・
と! 思ってたら!
なんと、お金を払って購入していたKindle本を、リストの中に見つけました。
わー 無料で読めてたのに!
でももう後の祭りです。
リストを見ると、雑誌があります。
お金を払ってまでは、と思う雑誌も無料ならば読みたいし。
というわけで、3冊ほど追加しました。
ちなみに、Prime readingは10冊まで選んで書棚に保存できます。
11冊目からは、どれか1冊を削除して、新たに追加すればよいのです。
ところで、雑誌はやはりカラーで大きな画面で読みたいです。
iPadならば最適。
でも、スマートホンもタブレットも使っていない人はどうするか。
実は、パソコンでも読めるのです。
ひとつは、パソコンに専用のアプリをダウンロードしてインストールする方法。
ブラウザで「kindle for PC」を検索すれば該当ページが出てきます。
これをインストールすれば、アプリの中で本が読めます。
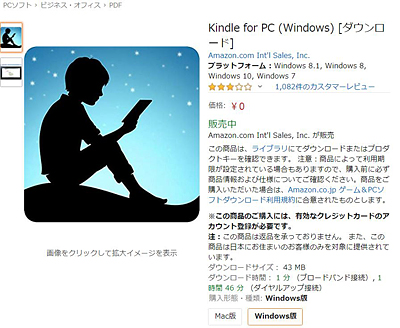
ただ、なんでもかんでも、アプリをパソコンにインストールすることは、
私としてはあまりお薦めできないし、私も使っていません。
私は、ブラウザで読む方法を選びました。
ブラウザで「kindle cloud reader」を検索すると、
このようなログインページが見つかります。
ここに、Amazonのアカウントを入れてログインします。
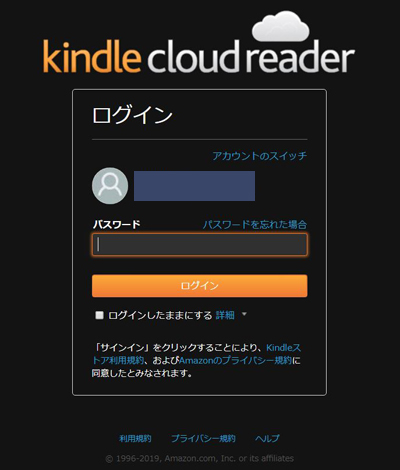
ログインするとこんな画面に。
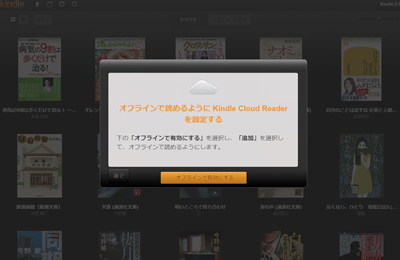
すでに、背景は自分の書棚です。
オンラインで読むかオフラインで読むかを選択します。
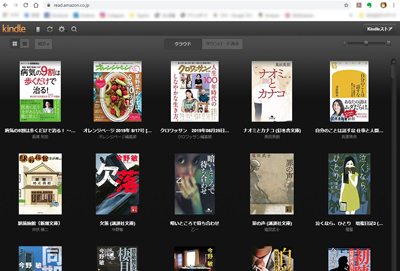
自分の書棚が開きます。
早速、Primeリーディングで購入した雑誌を開いてみました。
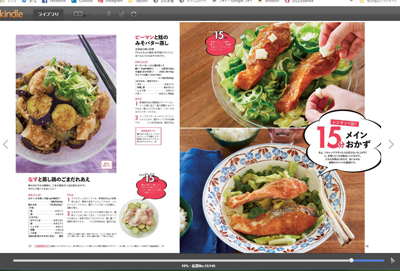
ブラウザでこんな風に開かれます。
雑誌だと、画面いっぱいになって、文字も小さいかも。
ブラウザの表示倍率を上げて、目的の場所を中心にもってくれば
ちゃんと読むことができます。
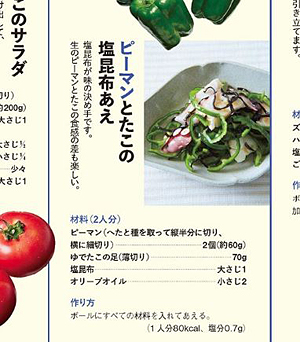
Amazonプライムの会員になっている方は、
ぜひ見てみてください。
蔵書は限られていますが、定期的に中身が変わるようです。
読みたい本がPrimeから消えてしまわないうちに、
クリックしてダウンロードしておけば、それはいつまでも読めるそうです。
知らないともったいない、というお話でした。
